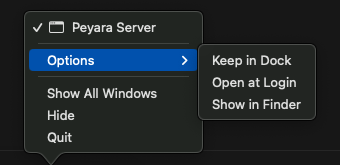Installation For Mac
↓ Click here to download for Mac v1.0.1
↓ Click to download older versions
If this is the first time you are installing Peyara Remote Mouse on your Mac Installation Instructions.
Update Instructions (Must do these everytime before updating to a newer version!)
If you've already installed a previous version of Peyara Remouse Mouse Desktop and trying to update to a newer version please follow these steps to remove both Screen Sharing and Accessibility Permissions first.
If you do not remove these permissions first before updating to a newer version, PeyaraRemoteMouse won't work at all!
Settings -> Privacy & Security
Open Settings and Select Privacy & Security
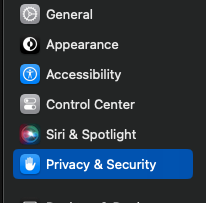
Screen & System Audio Recording
Select Screen & System Audio Recording
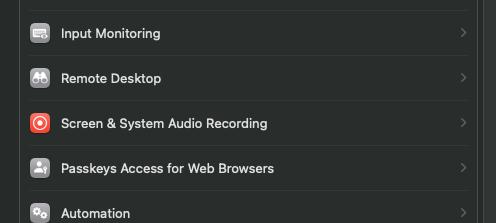
Highlight PeyaraRemoteMouseServer and Press (-) to remove
Click on PeyaraRemoteMouseServer and Press (-) to remove permission. You may be asked to enter your login password to unlock.
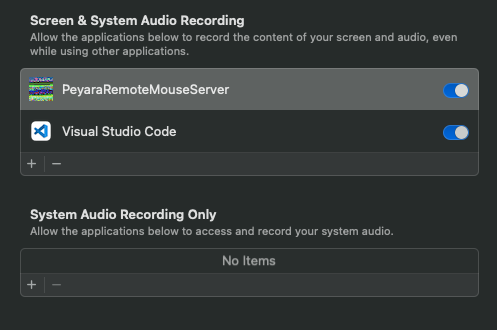
Againg go to Settings -> Privacy & Security
Open Settings and Select Privacy & Security
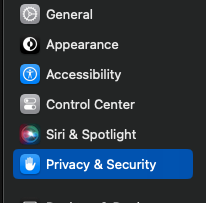
Accessibility
Select Accessibility
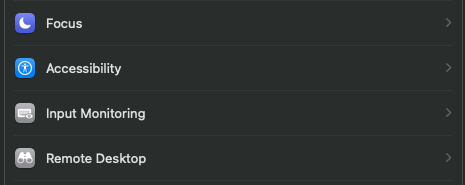
Highlight PeyaraRemoteMouseServer and Press (-) to remove
Click On PeyaraRemoteMouseServer and Press (-) to remove permission. You may be asked to enter your login password to unlock.
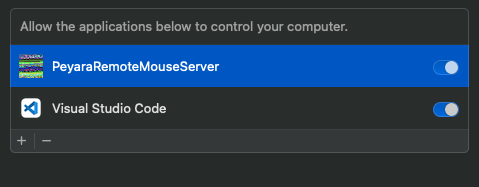
After both of these permissions are removed you can go ahead and follow the Installation instruction to update successfully.
Installation
Extract Zip File
Double click on the downloaded zip file to extract
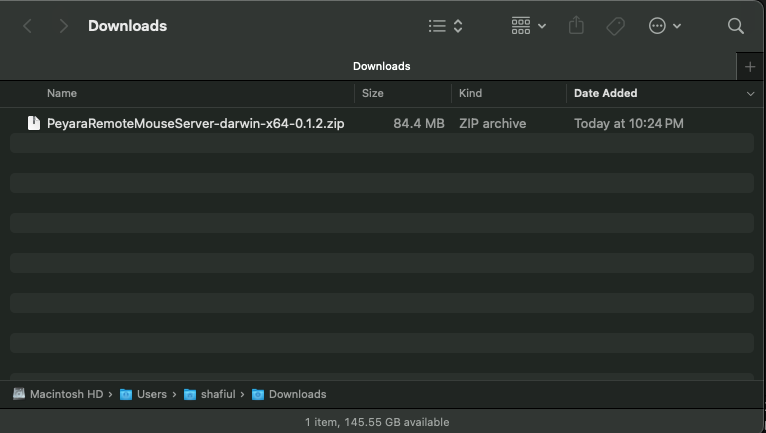
Open Extracted File
Right Click on the extracted file and choose "Open"
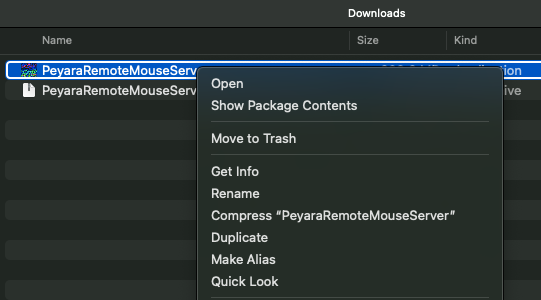
Install Rosetta (M1 Mac)
For M1 Silicon Macs you may be prompted to install Rosetta
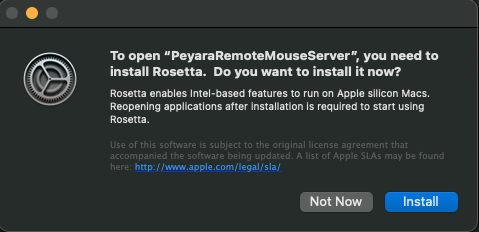
Choose Open
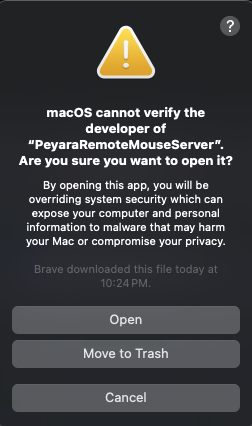
Allow Screen recording permission
Click on "Open System Settings"
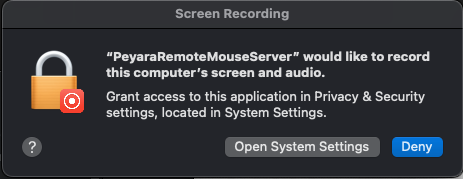
Toggle Permission Switch
Turn on permission switch for the App
This permission is required to allow screen sharing.
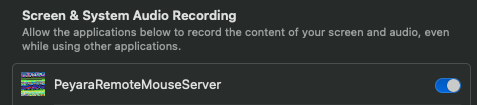
Choose later
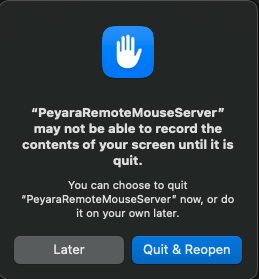
Allow permission
Scan the QR code from the mobile app and once connected, click on "Open System Settings"
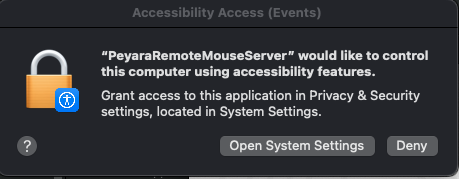
Toggle Permission Switch
Turn on permission switch for the App to allow Accessibility Permission.
This permission is required to control the mouse and keyboard of your mac.
Quit & Restart
Right click on the App Icon from your dock and choose Quit.
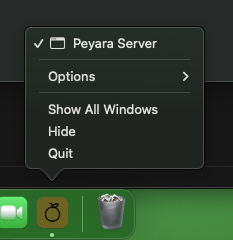
Go to your downloads folder and drag the Extracted App file to your "Applications" folder to complete installation.
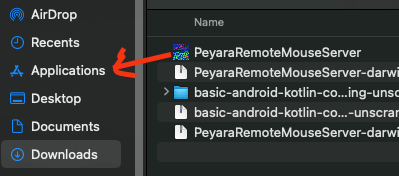
You may also choose to keep the app in dock by right clicking and Selecting "Keep In Dock" or you may move